天の川の美しい写真を撮影した後、その美しさをさらに引き立てるためのレタッチは欠かせません。
Photoshopを使用して、天の川の写真をさらに魅力的に見せるためのレタッチ加工方法を、Photoshopを使用してご紹介します。
Photoshop初心者の方でも簡単にできる3ステップを詳しく解説していきますので、ぜひ最後までお読みください。


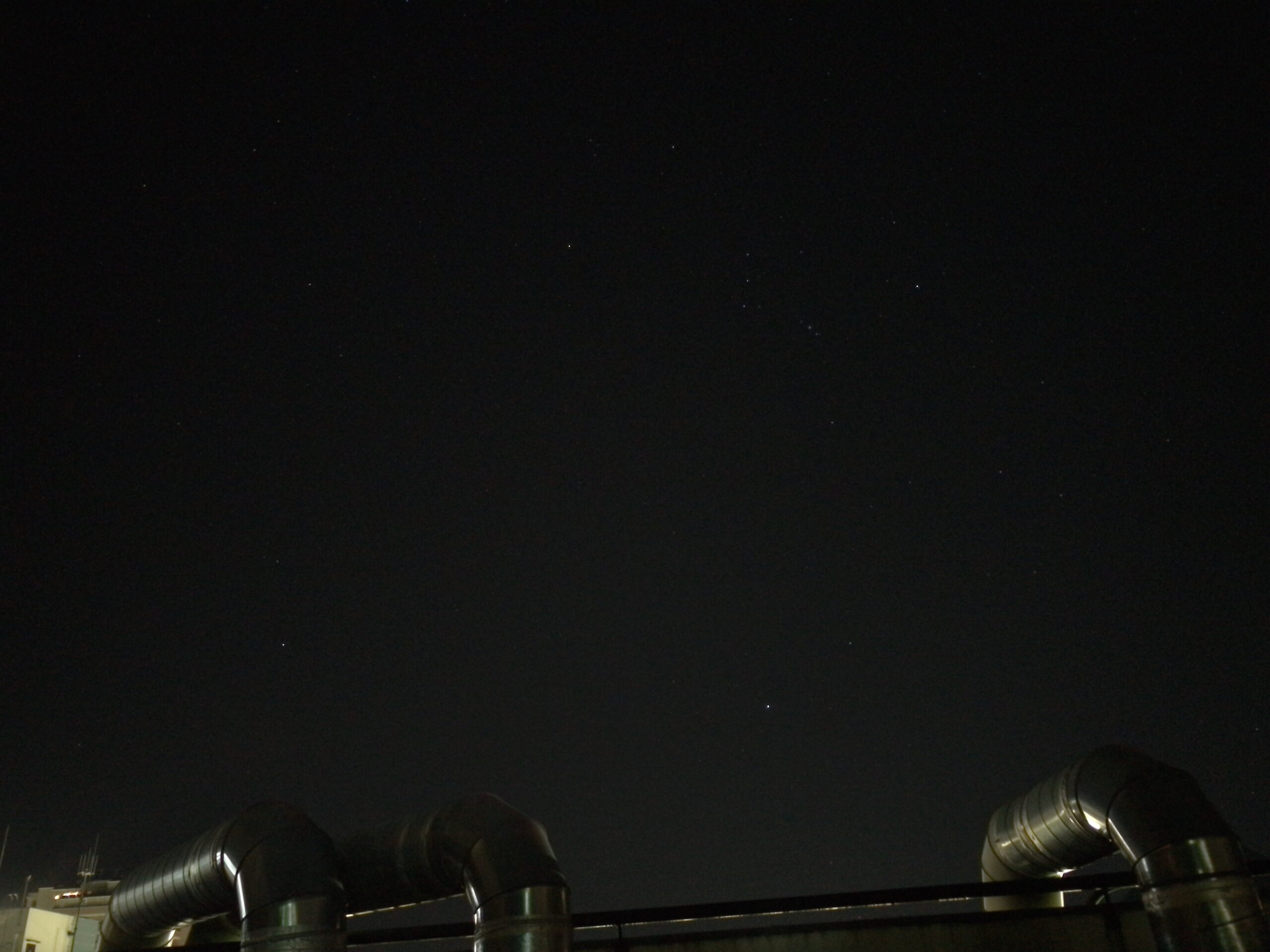
Step1.レイヤーをコピペして合成モードを変更しよう

今回はフリー素材の天の川画像を加工していきます。
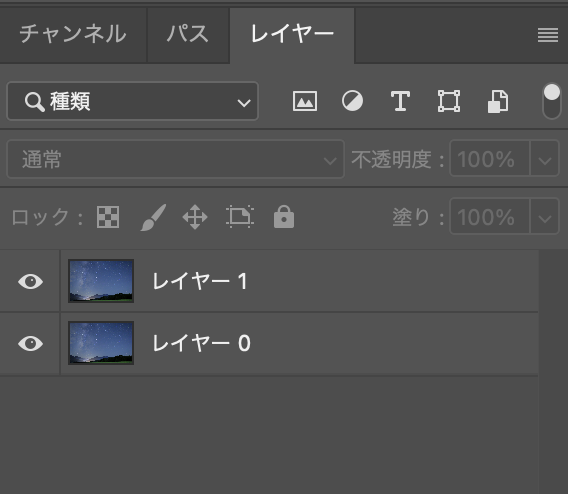
まず、撮影した天の川の写真のレイヤーをコピーし、合成モードを変更してみましょう。
コピーしたレイヤーの合成モードを「スクリーン」に設定すると、星の明るさが強調され、天の川がより明るく、鮮明に見えるようになります。
また、「ソフトライト」モードを試すと、写真全体のコントラストが上がり、星空の深みが増します。これらのモードは、星々の輝きを強化し、天の川の神秘的な美しさを際立たせるのに効果的です。
Step2.明るさやコントラストの調整方法

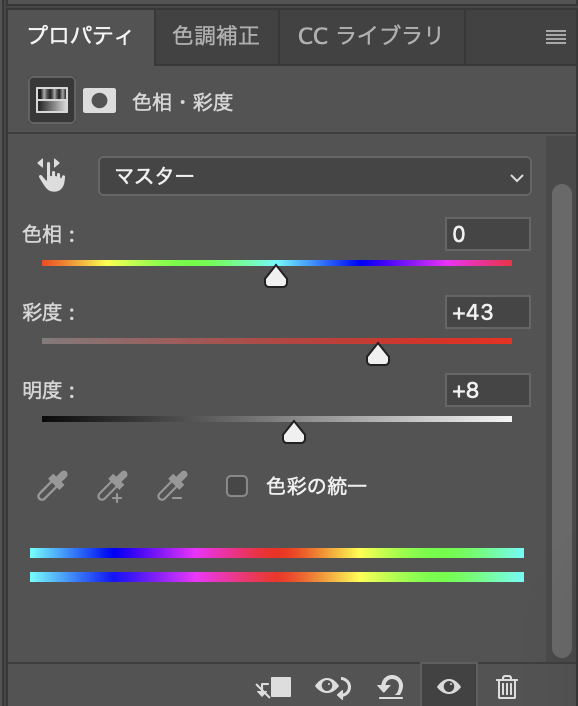
次に、写真の明るさやコントラストを調整し、全体的なバランスを整えます。
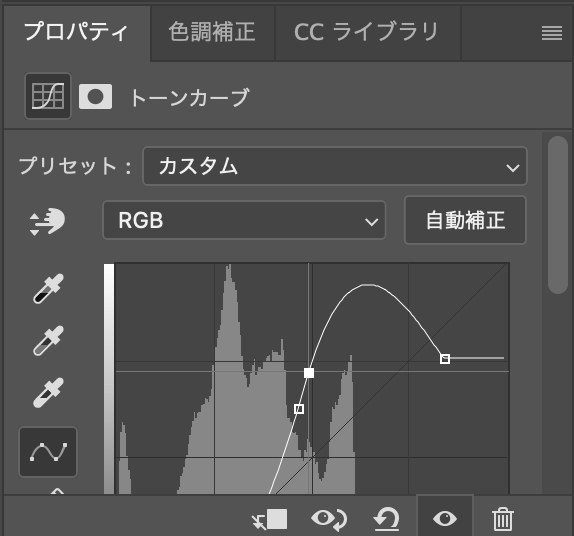
Photoshopの「調整レイヤー」機能を使用して、露出、コントラスト、ハイライト、シャドウを適宜調整しましょう。これにより、天の川の細部をより鮮明にし、写真全体のダイナミックレンジを向上させることができます。
トーンカーブをぐいぐりするだけでもかなり星や天の川が際立ちます。 特に、シャドウ部分の調整に注意を払うと、写真に深みが生まれ、星空の美しさが一層引き立ちます。
Step3.トーンカーブをスポイトを使おう

トーンカーブの機能を利用することで、写真の色調や明暗をより詳細に調整できます。
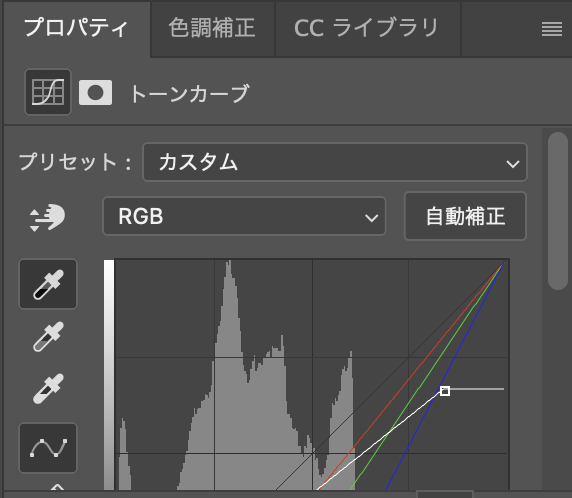

トーンカーブを使って、写真全体のコントラストを微調整し、色のバランスを整えることができます。
また、トーンカーブ内のスポイトツールを使用して、写真の特定の色や領域を選択し、それらの部分の色調を個別に調整することが可能です。
例えば、天の川の特定の星団や星雲の色を強調したい場合、スポイトツールでその部分を選択し、色彩の調整を行うことで、より鮮やかで印象的な写真に仕上げることができます。
完成!
最後に、「Camera Rawフィルター」を使用して、写真全体の色彩バランスや明るさを最終調整します。
このフィルターは、色温度、露出、コントラストなど、写真全体の微調整を行うのに最適です。
これらのステップを通じて、撮影した天の川の写真は一層魅力的に変身します。


まとめ
天の川の写真は、その自然な美しさで私たちを魅了しますが、Photoshopを使った適切なレタッチ作業を行うことで、その美しさをさらに引き立てることができます。
今回紹介したPhotoshopの基本的なレタッチテクニックは、初心者でも簡単に試すことができ、天の川の写真を幻想的で目立ち、壮大な雰囲気を持つ作品に変えることが可能です。
今回紹介した方法を試し、自分だけの魅力的な宇宙の風景を創り出してみてください。


.png)

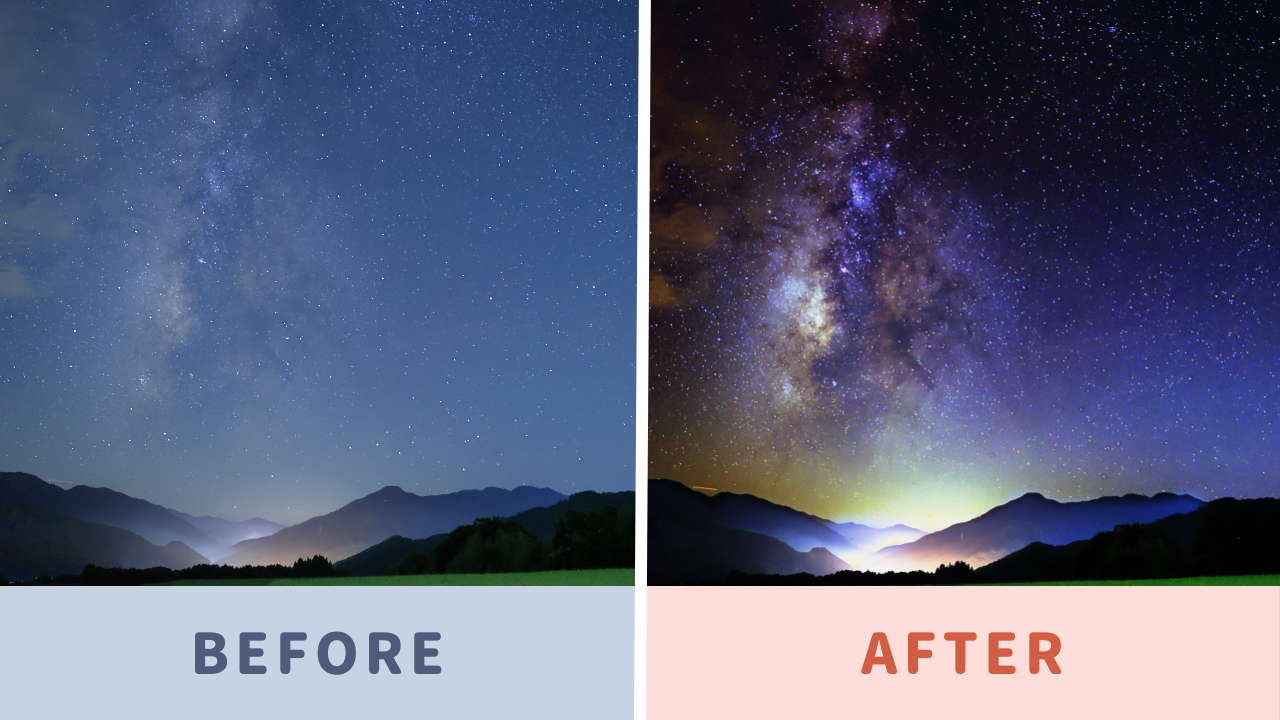








コメント